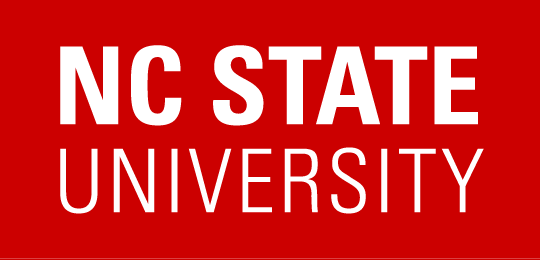In Release 7.1, new development introduced the option to email assigned persons directly from the Compliance Report.
This option is available to any Compliance Admins through their provisioned access to manage assigned participants.
Those familiar with emailing instance rosters may recognize this functionality as it is very similar in overall nature.
To locate this option,
Compliance Admins will use the left side Compliance Admin menu option to click the Manage Assignments link. As the email option is available on a per-requirement basis, they will then select the relevant requirement and View Assigned Participants.

Once viewing assigned participants, Compliance admins can use the search options on the page to filter or pare down the list of people they wish to contact.
Click the button “Show/Hide Search Fields” to display all the search options, then use those to filter your list.
- Please Note: Employees can have multiple job records — any job based search fields will take all records into consideration when filtering. More about job data can be seen here
Once you have the desired list of results, use the ‘Select All‘ button followed by the “Email Selected Assignee(s)” option.
- First Name, Last Name: Filters based on the preferred name of the people assigned.
- Email Address: Filters based on the email address associated with each person’s Login ID.
- For Unity accounts, this will always be the unity ID “@ncsu.edu” (alias emails are not loaded into REPORTER)
- For Brickyard Accounts, this will be the login ID used
- Unity ID, Employee ID: Filters based on the ID of who is assigned — note that Brickyard Accounts do not have either of these
- NCSU Employee (Type Y/N): REPORTER receives job data on a nightly basis from the Peoplesoft HR System. Those with an active job record are indicated as being an Active employee in REPORTER
- Enter a “Y” to search Yes or an “N” for No
- Y = Only show active employees
- Active Student (Type Y/N): REPORTER receives Student data on a weekly (saturdays) basis from the Student Information System. Those with an active student record are indicated as being an Active Student in REPORTER
- Enter a “Y” to search Yes or an “N” for No
- Y = Only show active students
- Department, OUC (4 digit), OUC (2 digit): All three of these options will filter based on the Job records in REPORTER, allowing you to see assigned users who are only in a specific department or division
- All departments have a 4 digit organizational unit code, or OUC
- All Divisions have a 2 Digit OUC
- Status: This is the Compliance Status for the overall requirement, which will depend on Most Recent completion and upcoming due date
- Assigned By First Name, Assigned By Last Name: If you are only looking for people who were assigned by a specific person, you can use these options to filter
- Has Notes: Notes can be associated with assigned users, if a user has any this option can be used to filter — More information about compliance notes can be seen here.
- Supervisor Email: You can refine the report based on who the assigned person’s job record lists in “Reports to” — more information about supervisor data can be seen at https://support.reporter.ncsu.edu/home/get-help/help-docs/supervisors/
Please Note! Employees can have multiple job records — any job based search fields will take all records into consideration when filtering. If the OUC displayed in the report appears incorrect, hover over the value to see any other job records or use the ‘View/Export More Detail’ report, which includes one line per job record for those with multiple. 
A window will open where you can compose the email to be sent to the people that were selected previously (included as BCC’d).
The email will include:
- Whatever subject was entered
- The body will include all text entered
- and at the end will include a note stating:
- “This email has been sent in reference to the following required training and/or compliance requirement: ” [then name the related requirement]
- If you choose to include any file attachments, those will also be included in the email sent to participants.
At the end of the window, you will also see the option to CC the compliance contact email so that a copy of the message is sent to that address, and you can manually enter any other emails that should receive a copy of the email.