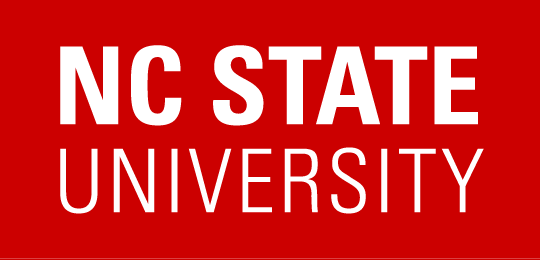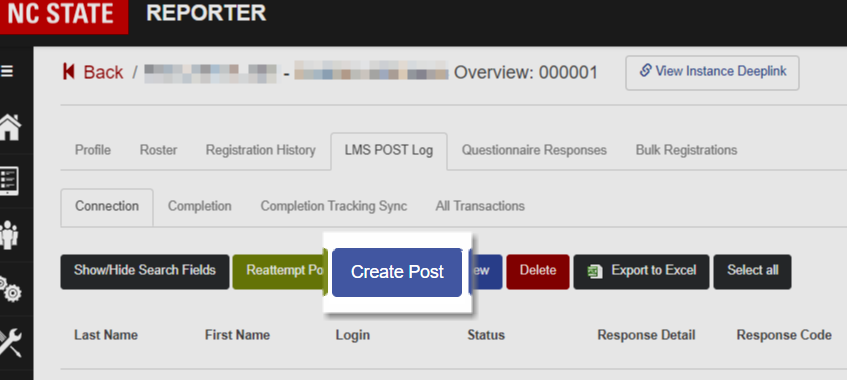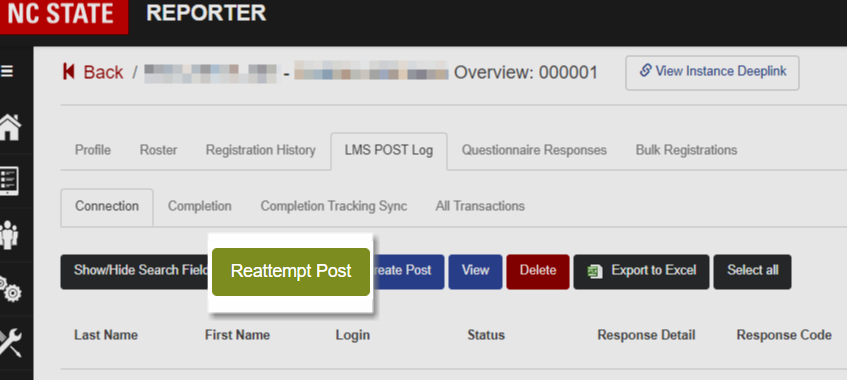In the REPORTER registration system, Course Admins can create courses with individual instances that users are able to register for. Each instance represents and individual session or offering of the course. Within the instance setup, course admins can use additional settings within the setup to connect the instance to a specific Moodle space.
Before setting up your REPORTER instance to connect to Moodle, it is best practice to complete the setup of online content within Moodle – which this is done through the DELTA Wolfware services.
For $0 courses being offered free of charge, you will need to request a Moodle Project space. Instructions for doing this can be found using the DELTA LearnTech Help Desk knowledge base, seen here. If there is a cost for participants to take the course, you will need to use the Moodle Outreach server. Instructions for this process can be found on the DELTA Website, seen here.
Once your Moodle course has been created, you will want to set up the activities for the Moodle course and the completion criteria for those activities. Looking for information about other online content delivery options? Visit our Online Content Support Page
Connecting REPORTER and Moodle
- How – To: Manually Connect Registrations to Moodle (Create New Post) – If for some reason, users registered before the instance was connected to Moodle, Course Admins can manually Create a Post to enroll registrants into a Moodle space
Managing your Connection
- Monitoring your Instance’s interaction with Moodle
- Overview of Related Instance Reports
- What to do for Failed Connections
- How to ‘Reattempt Post’
- Best Practices for Moodle + REPORTER Integration
-
- Setup Considerations
- Instance Close Out (what to do when an online instance ends)
- Use Cases + Recommendations
- Getting Support
-
FAQ
FAQ
Frequently Asked Questions
- I updated an instance to have a later end date, but my participants don’t see it under their Upcoming Courses, can I fix that?
- What is the difference between Moodle and REPORTER?
- How do users return to Moodle after completing the training?
- How can I get a participant into Moodle after correcting Instance Setup? (Reposting a Moodle Connection From REPORTER)
- Why are users able to ‘Access Online Content’, but unable to see the course in Moodle?
- How do the ‘Moodle Enrollment Period’ and ‘Instance Start Date’ affect the online content’s availability?
- How can I connect a user to the same Moodle space through different instances?
- How can I verify if a participant has met the Moodle Completion Criteria (has completed all the required Moodle Activities)?
- I have confirmed a participant completed the required Moodle content, but they are not marked complete in REPORTER, despite others having been marked complete. How do I address missing completion records?
- Registrations are working correctly, but completions from Moodle aren’t updating. I’ve never had completions marked even though I’ve verified that the completions are being recorded in Moodle. Why am I missing completion records?
Common Use Cases
- Registration opens before the instance start date:Users register for the online instance before it starts – they should be connected to Moodle but should not have access to the learning content until a specific date.
- Periodic Maintenance for long-running courses: Offering an online course that will be offered for >3 years, without updating the content
- Limiting registration to prevent failed connections caused by duplicate enrollment A Moodle space can be shared among multiple instances so that instructor access & course admin access can be used to control data viewing and management
- Users need to retake coursework or complete “Remedial” content based on failed first attempt(s)Users are given limited attempts to “Pass” an activity, and if met without passing, course work needs to be repeated or an altered version of content must be reviewed.
- Using SCORM Packages: SCORM packages are often provided by a vendor as purchased content to provide trainees.
- Remove and Repost: You can remove the student from the Moodle list, then Repost the connection in REPORTER
Moodle Resources Reference Sheet
Video Demo: Registering for an instance connected to Moodle (Publish Date: May 10, 2018)
Video Demo: Verify Completion (Publish Date: June 14, 2010): What to do if a user reports they’ve completed the Moodle content but they have not received completion credit in REPORTER
What is Moodle/REPORTER Integration: https://youtu.be/wMuJPtnFid0
Configure Moodle Settings to Integrate: https://youtu.be/5AppOnwJrq0
Setup in REPORTER for Moodle: https://youtu.be/4jVfqmA44E4
Moodle Integration Checklist: https://youtu.be/mPIIOtgBRa8
Test Integration and User Experience: https://youtu.be/0li41A6MhUQ
Understanding LMS Reports: https://youtu.be/tV-mVltTcBY
Check Moodle Completion: https://youtu.be/mxcm79Uvgtg
Online Instance Closeout: https://youtu.be/7QEIYZbsbVk
I updated an instance to have a later end date, but my participants don’t see it under their Upcoming Courses, how can I fix that?
When the end date of an instance passes, REPORTER will automatically update both the instance and the registrations with no final attendance to be “Inactivate”, which in turn removes the instance from the dashboard section for Upcoming Courses.
Because of the automation related to the dashboard, there are two methods you (as a Course Admin) can use to reactivate an instance and the one used will depend on your particular need, usually either:
- A – You are extending the availability of the instance
- B – You are registering users after the fact
Using ‘Mark Active’ from the Inactive subtab on the Instance tab of course edit
If you are extending the instance, that means you want everyone with attendance to be ‘reactivated’ so that they see the course under Upcoming. To do that you will:
- edit the course
- go to the Instances tab
- then while the instance is still inactive, go to the ‘Inactive’ subtab.
- There you will select “Mark Active” which will reactivate all inactive instance registrants (this excludes ‘Completed’ registrations, which are people with Final Attendance).
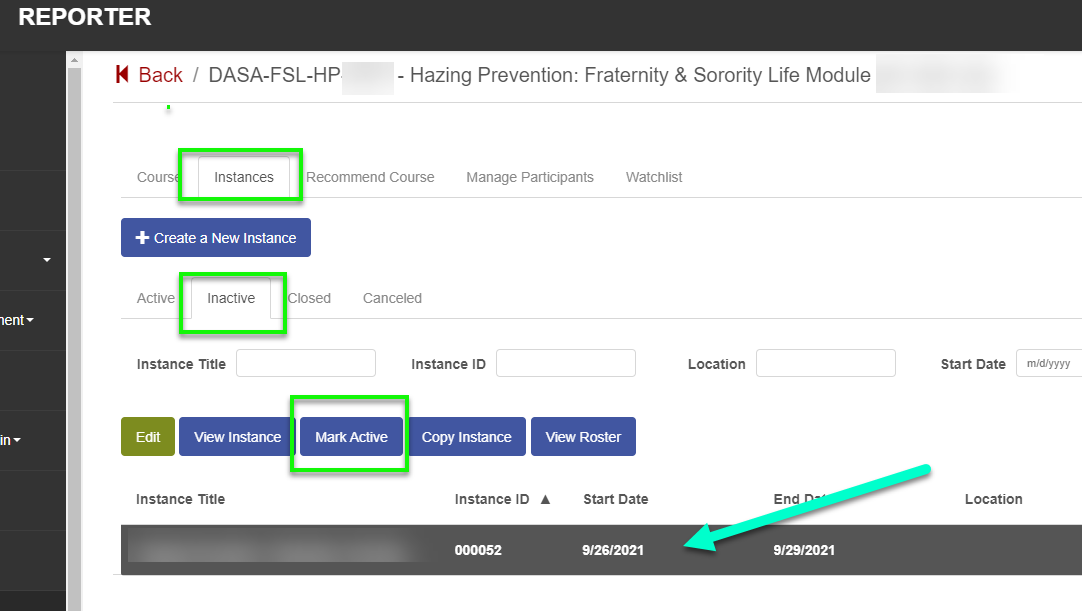
Manually editing the instance and changing the status dropdown
Whereas, if your need is for retroactive registrations, you don’t want the instance to show under ‘Upcoming Courses’ because it is not upcoming anymore but the instance status has to be “Active” in order to register additional people. In order to achieve that, you essentially want to activate the instance while leaving the Inactive participants untouched.
What is the difference between Moodle and REPORTER?
REPORTER is a registration system that provides administrators a way to offer training, events, and other activities for registration. The system provides registrants with primary information about the activity they are registered for and allows Course Admins to track final attendance and download reports with participant information. Moodle, however, allows administrators to host their online training or content and track interaction in detail.
Moodle is a NC State’s primary online Learning Management System and is housed in Wolfware suite managed by DELTA. The Moodle Learning Management System can be used to host online content, including documents, quizzes, assignments, and more.
- WolfWare Outreach Services Quick Guide
- Moodle Support Resources
- Request new functionality for use in Moodle
- Update Participant List View Permissions
How do users return to Moodle after completing the training?
1 – While logged into REPORTER, on the homepage, scroll down to the “Completed Activities Section”
2 – Locate the course and click the View Details option
3 – In the window that opens, click the button to Access Online Content
Click here to see Help Documentation provide to Participants
Reposting a Moodle Connection From REPORTER
How can I get a participant into Moodle after correcting Instance Setup?
If your updates include changing the “Moodle Course ID” field in the instance setup, you will need to use the “Create Post” option to repost the users with the correct Moodle code.
Otherwise, if you have only updated settings (ex. enabling completion tracking), you can use Reattempt Post to resend that connection.
1). Edit the instance in REPORTER
2). Go to the tab labeled “LMS POST Log“
3). Then go to the subtab for “Connection“
4). Locate the relevant user(s)
— Select “Show/Hide Search Fields” to filter the records listed
5). Click on the record(s) you want included (or use select all)
6). Select the option to Reattempt Post
7). The details to be sent will open, at the bottom click Reattempt Post
8). You should see a “Success” message confirming the connection.
Why are users unable to see the course?:
Recent Registration // All Participants impacted
Those with access to manage the Wolfware space the Moodle course is under can update the availability dates via:
1). Go to Wolfware.ncsu.edu and log in
2). Once logged in, select the Project or Outreach tab as appropriate
3). Locate the correct project but instead of click the Moodle option, select the Gear Icon
4). In the left menu under ‘Wolfware Tools’, select Moodle
5). Use the availability section to update and apply the update date start and/or end dates:
- If start date is in the future, the content is unavailable
- If end date is in the past, content is also unavailable
Since the issue is related to a Moodle availability, nothing should need to be done in REPORTER to update their access so long as the instance is still active.
For further assistance with Moodle or Wolfware, please contact Learntech@ncsu.edu.
Why are users unable to see the course?:
Did Not Register Recently // Individual Participants need more time
If a participant reports that they are able to select “Access Online Content” under Upcoming Courses but they are not able to get to the course, you may need to update their enrollment window. Below is a screenshot of what users will see if their enrollment window has expired in addition to details regarding how to activate the user or users.
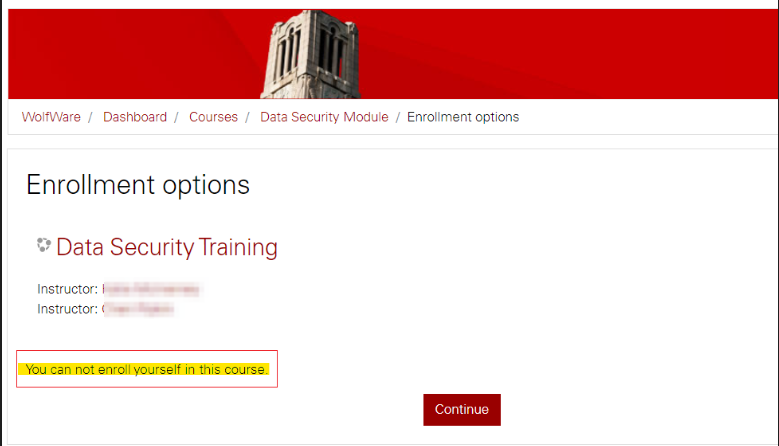
Extending Moodle Access for Participant(s)
Access to Moodle content is dependent on the availability settings that can be updated directly in Wolfware. If someone’s access to the content has expired, you can manually update their enrollment dates in Wolfware to restore their access.
Before you extend access it is important to note that Outreach server bills based on whether the user has gone into that Moodle space within a 365 day window (Reference – Outreach Billing).
Once you’ve updated the dates in Wolfware, the participant will be able to see the content after clicking ‘Access Online Content’ in REPORTER. Please note, if the participants do not see the course under their “Upcoming Courses” in REPORTER, but the instance is active, you may also need to reactivate the registrants as demonstrated here.
Instructions to update seen in section “Modifying time limited access for a user” in this article
To edit the enrollment dates in Wolfware:
1). Log into wolfware.ncsu.edu
2). Select the relevant tab at the top (either “Projects” or “Outreach”)
3). Find the relevant space in the list
4). Click on the gear icon on the far right
5). In the left-side menu, click “Users & Rosters”
6). Locate the relevant person in the list.
If you do not see them listed, use Reattempt Post in REPORTER (see steps on the right) then return to step 6.
Repost the participant if they are not listed in Wolfware:
i). Log into REPORTER and edit the relevant instance
ii). While editing the instance, select on the tab at the top labeled “LMS POST Log”
iii). Use the search options to find the relevant person
iv). Click to select them
v). Click the button to “Reattempt Post”
vi). Once reposted, return to the user list in Wolfware and refresh the page
7). To the right of the relevant person, click on the set of dates in red.
***DO NOT use the Extend Access option***
8). Update the dates as appropriate
9). Then click Save
DEMO:
Reposting a Moodle Connection From REPORTER
How can I get a participant into Moodle after correcting Instance Setup?
1). Edit the instance in REPORTER
2). Go to the tab labeled “LMS POST Log“
3). Then go to the subtab for “Connection“
4). Locate the relevant user(s)
— Select “Show/Hide Search Fields” to filter the records listed
5). Click on the record(s) you want included (or use select all)
6). Select the option to Reattempt Post
7). The details to be sent will open, at the bottom click Reattempt Post
8). You should see a “Success” message confirming the connection.
How do the ‘Moodle Enrollment Period’ and ‘Instance Start Date’ affect the online content’s availability?
Users will only gain the “Access Online Content” option that links to Moodie if they were successfully connected.
- If connected successfully, “Access Online Content” will provide users a direct link to the related Moodie space. That button is then available from the registrant’s REPORTER profile, and, depending on their registration status it may also be available from their dashboard (Home in REPORTER).
- If the instance has an end date in the future, and the registration is still active, it is including in Upcoming Courses
- If the participant has been given a final attendance of “Pass” or Complete, the instance is included in Completed Activities
- Moodle Projects / Moodle Outreach
- Moodle Participant Enrollment Start Date
- Enrollment End Date
- Participant Status
- Active, Suspended
- Wolfware Moodle Settings
- Moodle Course Availability – Reference
- REPORTER Instance Settings
- Instance Start Date
- Instance End Date
- Moodle Enrollment Period – Reference
- REPORTER Registration Record
- Participant
- Order is Completed?
- User was able to be connected?
- Date Order Completed (or paid if applicable)
- Registration Status – Reference
- Active, Inactive, Cancelled, Complete/Pass
Once in Moodle, access and availability is dependent on settings that are controlled through in Moodle and/or Wolfware.
How can I connect a user to the same Moodle space through different instances?
When a participant is registered in REPORTER, REPORTER will provide the user’s ID and the Moodle ID specified and then Moodle will attempt to place that user in the related Moodle space (reference). Moodle will either tell REPORTER that Yes, the user was just given access orNo, the user was not newly given access.
If a user is registering for an instance tied to the Moodle space for the first time, you will see a successful connection as they were placed into that Moodle space as a result of the registration.
Later, if the same user was to register for a different instance that goes to the same Moodle space, when REPORTER sends the details to Moodle, Moodle will not be able to place them in the space because they are already there. From the user’s perspective in REPORTER, it will appear the same as if the connection failed due to a setup error.
Because of this, participants can only be ‘Actively’ connected to a Moodle space through a single registration. It is also important to note that if users will need credit for completing multiple instances, a separate Moodle space should be created for each completion cycle (instructions for that area available here).
You should never rely on using multiple instances for the same Moodle space when registrants will register for more than one of those instances. If users will need credit for multiple instances, it is recommended that a separate Moodle space be created for the new instance (instructions for that area available here).
If you find yourself in a situation where the same Moodle space was used for two different instances, and you wish to deactivate one and retain the other, you will need to have the participant(s)removed from the Moodle space before they can reconnect through the other registration. Note that if they have two registrations tied to the same Moodle space at the time that one is cancelled, you will need to reattempt the connection for the registration that is not cancelled (instructions here).
- From REPORTER, If the instance setting for “Unenroll Users on Drop” = Yes, when the registration is Cancelled in REPORTER, REPORTER will tell Moodle to remove [User] from the [Moodle space]. This will automatically run the process of removing the user from Moodle, which is otherwise done manually from the participant list in Moodle.
- For Moodle, please refer to the instructions seen by clicking here.
Verify Completions
How can I verify if a participant has completed all the required Moodle Activities?
Use the “Course Completion” report found in Moodle via:
- Open the course in Moodle
- From the menu under the course title, choose the option “Reports”
- Then select the link for “Course Completions”
At the top there will be headers that indicate what activities are included in the completion criteria (Reference: Integration Step 2), and whether they are are marked complete.
In the right hand example you will see the completion settings are indicated on the report headers:
- Per the Last Column
- Activity Completion and Manual Indication by an Admin Role (Reference: Image of Relevant Setting
The Course Completion required that the participant meets ANY of the Conditions to the left, so they only need to meet ONE of the two Conditions;
- Activity Completion and Manual Indication by an Admin Role (Reference: Image of Relevant Setting
- Per the columns under “Activities”
- Condition: Activity completion
In the example, the participants are required to be marked complete for ALL of the listed activities to meet the condition. (Reference: Image of Relevant Setting)
- Condition: Activity completion
- Note that in this example, restriction settings are being used to enforce conditional completion requirements, click here for more details.
- Per the columns under “Approval”
- Condition: Manual completion by others
In the example, the participants can be manually marked complete byANYof the listed user roles in order to meet the condition. (Reference: Image of Relevant Setting)
- Condition: Manual completion by others

Address Missing Completions
I have confirmed a participant completed the required Moodle content, but they are not marked complete in REPORTER, despite others having been marked complete.
How do I address missing completion records?
1. Start by confirming the participant(s) completed the Moodle course,
2. Verify the course is getting completions.
3. Then open the related REPORTER Instance and go to the the ‘Roster‘ tab
* If you need to mark a large number of completions, you can use the Bulk Registration feature to import completions.
4. Select “Edit Final Attendance“
5. Either Search or Scroll to find the participant(s) that need credit
6. Use the right hand dropdown to mark people “Complete“
7. Then “Save Final Attendance“
If you need to record the specific dates, instead of marking them complete for Today’s date…
…use the Completion Report in Moodle to verify the participant’s completion date.
i). Open the Moodle Course tied to the REPORTER instance. If you don’t know which course to open you can obtain the link in REPORTER via:
a. Edit the relevant instance
b. Go to the LMS POST tab, and click a posted record under ‘Connections’
c. Click the button to “View”, then copy the value labeled “LMS URL”
ii). Select the ‘Reports’ tab at the top, then click the link for the Course completion report
iii). In the report, locate the participant reporting missing completion
iv). Hover you cursor over the farthest right column which should display the date and time they were marked complete.
At this point, it may be worth checking Wolfware’s Maintenance Calendar or SysNews to verify if there was a maintenance window for Moodle or REPORTER on the same day. If so, that is likely the cause of the missed completion.
Identify & Address Missing Completions
Registrations are working correctly, but completions from Moodle aren’t updating. I’ve never had completions marked even though I’ve verified that the completions are being recorded in Moodle.
Why am I missing completion records?
If you find that users are able to register for training, access the Moodle content, and Moodle is marking them complete, but those completions are not updating in REPORTER, you may need to verify and correct your completion tracking.
| i – IDENTIFY:
Use the LMS Post Log report in the instance to view “All Transactions” and confirm what date the space was set to track completions. If completions were expected earlier than the identified date, they will not be recorded in REPORTER. When first evaluating for issues, the All Transaction tab can be used to get an idea of what completion tracking has taken place because a record is created every time Moodle and REPORTER communicate. With that history, we can see when REPORTER asked Moodle to track completions for the Moodle Space indicated (via the Moodle ID code in Instance Setup). Each time the instance is saved, REPORTER will talk to Moodle and get a response regarding: #1 – Was the Code provided by REPORTER matched to a code in Moodle? The following are common responses and what they indicate: Whenever an instance indicating it will use Moodle is saved, REPORTER will look at the instance setting “Synchronize Moodle Course Completion data in REPORTER” and send a request to Moodle that includes the instance field “Moodle Course ID Number” and asks for it to be added or removed from the list for tracking.
Completion tracking differs from the registration connections which means you can have successful registrations but still have completion issues/errors
For additional information about what data is sent between REPORTER and Moodle and when, please see the following help document: https://docs.google.com/document/d/e/2PACX-1vRWQS2kdR_2uU7WRaLMw7dPzwS13-5LcQcj52st0z1IF2oSyzKnGN97BdEPqyGGOJT2rRUUj5d4CS4h/pub#h.ns72ksycx1sn |
| ii – VERIFY CORRECTIONS:
Download the completion report from Moodle as well as the roster for the Instance in REPORTER, and use Excel to identify missed records. Then copy those records into the Bulk Registration template and import the missing completions. Start by obtaining the records from Moodle that show who has completed the course requirements for completion. 1). Open the Moodle Course tied to the REPORTER instance 2). Select the ‘Reports’ link and open the Course Completion report. 3). At the bottom of the report you should see red link options to download the report 4). Once downloaded, you will edit the report and remove the records that have no completion credit a. Open the file downloaded Next, obtain a copy of those registered for the REPORTER instance who are not marked complete yet. i). Activity Management > Courses/Instances > Edit Course > Edit Instance > Roster tab In the spreadsheet obtained from REPORTER data, add a Vertical Lookup equation that references the spreadsheet populated with Moodle data. The equation should be something like: = VLOOKUP(A2,SheetMoodle!A:B,2,false) A2 = The cell containing the email address of the participant that is not marked complete in REPORTER SheetMoodle!A:B = The Email and Completion date columns from the Moodle data Example Comparison File: – https://oit.quickbase.com/up/bmnmgha7f/g/rban/ej/va/ComparisonExample.xlsx If anyone has a date displayed, those records should be copied into the REPORTER Bulk Registration Template
You will receive an email when the import completes. After receiving that email, return to REPORTER and confirm the imports ran as expected by checking the import log on the bulk registration tab |
| iii – ADDRESS OR PREVENT:
Step 4, as seen in the Step-by-Step setup guide, provides aide to users in preventing this issue for future registrations, use these notes to review and confirm completion tracking. EXAMPLE: The most common scenario resulting in the this issue has been described below. In this scenario, completions fail to record because the Moodle space was not able to track completions when the instance was created and it was not resaved after the Moodle space became available for tracking. 1). Admin is in Wolfware and requests a project space Despite Moodle not being active yet, the Admin is able to see and copy a “Wolfware ID” which will eventually match the Moodle space’s ID. This can lead to setup problems because, while the ID may be accurate/match the eventual Moodle Course ID, the Moodle space technically cannot be tracked until the space is active with completions setup as needed. 4). While awaiting email confirmation from Wolfware that the Moodle space is ready, the course admin could go back into REPORTER to paste and save the Wolfware ID while the Moodle space is being created. REPORTER will retain that value, but it is only properly connected if the admin returns after Moodle is available and resaves the instance. That resave step is one that can be missed in this scenario. 5). Once notified via email that the Moodle space is ready, you can return and complete the Moodle setup, but that resave piece is often missed because when the Moodle space is generated and active, it has the same unique ID as the Wolfware ID As the Course Admin, you would look and see that the ID is the correct because it now matches, but technically at the time it was relevant, the moodle space did not exist/could not be tracked It is typically not evident to admin in this situation that they still need to resave the instance to get the completions tracking If a user reports completing the course but they are not marked complete in REPORTER…
If the user has not been marked complete in Moodle for the overall course, please reach out to Learntech for Moodle support at learntech@ncsu.edu
Note: REPORTER does not house any course content and is not an LMS; it only supports registrations and completion tracking. If a user contacts you saying their REPORTER course’s quiz or other activity has an issue, they are referring to Moodle. Any questions regarding course content or participants completing activities are in reference to Moodle, though the user may call it a REPORTER course.
|
Remove and Repost
- start by removing the participant from the Moodle course, as described in this knowledge article. Then,
- Return to REPORTER and edit the relevant instance
- Select the tab for LMS POST Log, and remain within the Connection subtab
- Locate the registration that needs to be reposted and click to select it, then click the Reattempt Post button (see example).
- A window will open displaying the information to be sent, again select the Reattempt Post button seen at the bottom of the window. A new record should appear in the connection report to indicate if the connection was successful.