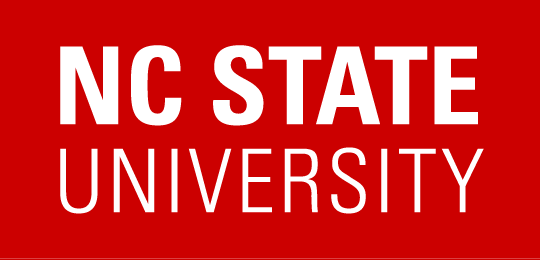Below are numerous resources for users looking to complete registrations and see course completion information. Users can click on the gray panels to expand help details and a video tutorial link. If you are a new user, please review the definitions prior to watching the videos. Please contact us if you have questions.
| Assign | When you assign a user in REPORTER, you are requiring them to take a specific course or courses. They are marked in the system as being required to complete by a certain due date, and the user is notified and reminded via email. You can later view reports about their compliance. |
| Required Training | Required Training, for these purposes, is training that exists in the REPORTER system and has been setup in such a way that it can be assigned to users. |
| Requirement | A requirement has been identified by a university policy, rule, regulation, etc as something that a group of people need to complete to be in compliance for their job/role within the university. In REPORTER, requirements contain one or more courses, that assigned users are required to complete. |
| Course | A course is the general class or activity being offered. It only contains the main content of what is being taught and has no details regarding where, when, cost, instructors and similar specifics. |
| Instance | These are specific sessions of a course that users register for, including the specific time and location of that offering of the course. It the session is online, the instance will typically represent a year, for example ‘2017-2018 Clery Act Training’. |
| OUC | This stands for ‘Organizational Unit Code’ and each NC State division, department, and unit is identified by certain codes. Your 4-digit OUC will represent your department and can be used as a search term for certain reports to filter to just your department’s users. |
| Supervisor | In REPORTER, Supervisors and their direct reports are determined based on data from the H/R Peoplesoft system. If you have incorrect supervisor or reports to data, it will need to be updated in Peoplesoft to be updated in REPORTER. |
| Course Admin | In order to edit a course or view the registration/roster data, you must be a Course Admin of the course. Course Admins can be granted access to existing courses by other course admins of the course. |
| Compliance Admin | In order to assign a requirement to users in REPORTER, you must be added as a Compliance Admin to the requirement. As a reminder, each ‘Requirement’ contains one or more courses, the ‘Requirement’ can be ‘Assign’ed in REPORTER so that a user is essentially required to take the courses specified by the requirement. |
| Participant Liaison | This is a role that can be request via a System Access Request or SAR. This role allows the user to see all required training records for employees within a specific 2 digit OUC (you will need to specify which OUC you need access to in the SAR request). |
How do I register someone for a course?
- If you have been given a direct link to register, begin by selecting the link. You will be brought to the course catalog listing
- Select the ‘Add to Cart’ option
- You will be brought to your cart. If you are not logged in, select ‘Login to Change Participants’ (skip to step 5 if you are already logged in)
- Select the ‘Unity ID Login’ option and log in through Shibboleth
- You will be brought to your cart where you should see the course. There is a dropdown option to indicate how many people you are registering. If you are registering more than one person, change this dropdown to the correct number. If you are registered more than 20 people, you will have to register them after the first 20.
- Once you have indicated the number of participants, you will select ‘Choose Participant’ for each participants block.
- Clicking this will open a search window. Here you will search for one of the users you want to register. The top block is a search box and the bottom are your results.
- Once you have found the user, click to highlight them in red, then select the ‘Choose selected’ button. You should see the user’s name in cart.
- Repeat steps 6-8 for each participant you wish to register. Once all participants are in the cart, select ‘Proceed to Order Summary’ at the bottom of the page.
- You will brought to a cart summary. Verify all the correct users have been selected, then click ‘Checkout’ at the bottom of the page.
Once the registration completes, you will be brought to the Order Summary page where you will see confirmation of the user’s enrollment and the users will be notified via email of the registration.
Click here to see a video tutorial: How To Register Others via Deeplink
- Begin by logging in at go.ncsu.edu/reporter
- Once logged in, locate the ‘Course Catalog’ link on the left side of the screen and select it
- You will be brought to the REPORTER course catalog, where you can search for and select a course. Enter your search terms in the top section using any of the fields, then select ‘Search’
- If courses meet your search terms, you will see them listed below the search fields. Find the course you wish to register a user for and select the ‘Add to Cart’ option
- You will be brought to your cart where you should see the course. There is a dropdown option to indicate how many people you are registering. If you are registering more than one person, change this dropdown to the correct number. If you are registered more than 20 people, you will have to register them after the first 20.
- Once you have indicated the number of participants, you will select ‘Choose Participant’ for each participants block.
- Clicking this will open a search window. Here you will search for one of the users you want to register. The top block is a search box and the bottom are your results.
- Once you have found the user, click to highlight them in red, then select the ‘Choose selected’ button. You should see the user’s name in cart.
- Repeat steps 6-8 for each participant you wish to register. Once all participants are in the cart, select ‘Proceed to Checkout’ at the bottom of the page.
- You will brought to a cart summary. Verify all the correct users have been selected, then click ‘Checkout’ at the bottom of the page.
Once the registration completes, you will be brought to the Order Summary page where you will see confirmation of the user’s enrollment and the users will be notified via email of the registration.
Click here to see a video tutorial: How to Register Others Through the Course Catalog
How do I pull reports for a course?
As a Course Admin. you have access to see registration and completion records for specific instances of the courses you administer. Follow the steps below to locate the roster of an instance.
- Log into REPORTER using the Unity ID Login option at go.ncsu.edu/reporter
- From the left side panel, expand the ‘Course Management’ section and click the ‘Course Search’ link
- You will be brought to a list of courses that you are a course admin for — double click on the course you are interested in
- Select the ‘Instances’ tab
- Double click on the instance you want to see registrants for. The instances will be sorted based on status (Active, Inactive, Closed, Canceled), if you do not see the instance you are looking for, check under the other tabs.
- Select the ‘Roster’ tab
Here you will see a list of all users registered for that instance. You can click the ‘Show’Hide Search Fields’ button to open search fields that will help you further filter the report.
Click here to see a video tutorial: How to View An Instance Roster
As a Course Admin. you have access to see all registration and completion records for courses you administer. Follow the steps below to view the registration information related to a specific course.
- Log into REPORTER using the Unity ID Login option at go.ncsu.edu/reporter
- From the left side panel, expand the ‘Course Management’ section and click the ‘Course Search’ link
- You will be brought to a list of courses that you are a course admin for — double click on the course you are interested in
- Select the ‘Manage Participants’ tab
Here you will see a record for every registration to the course. Each record will show the name of the user registered, list the date and ID for the instance they are registered for, and include their completion date if they have completed. At the top of the page you can also select the ‘Show/Hide Search Fields’ button to filter the report. You can filter on things such as OUC (department) and time period; so for example, you could search by your department during march 2017.
Click here to see a video tutorial: See All Users Registered To Course
- Log into REPORTER using the Unity ID Login option at go.ncsu.edu/reporter
- In the left side menu, expand the ‘Participant Management’ section
- Select the ‘Training Summary’ link
- Search for the user you wish to view the training summary for
- Click the ‘View Summary’ button next to the desired user
This will open that user’s training summary. As a Supervisor, you will only see completion records for courses that the user is required to take. If you are also a course admin, you will see completion records related to courses you administer. Participants can access their personal training summary with complete records via these instructions.
Click here to see a video tutorial: How To See Someones Training Summary
How To Register Others via Deeplink
How to Register Others Through the Course Catalog: https://youtu.be/IePl0lfKeXw
How to Assign Training as a Supervisor or Participant Liaison: https://youtu.be/GnQXFVlUbq0
How to View An Instance Roster: https://youtu.be/Iz6MPZYgT5c>
See All Users Registered To Course: https://youtu.be/MHoeB1YtOpM
How To See Someones Training Summary: https://youtu.be/8WsrcYO_jCA